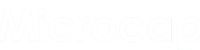O que é: Guia de Configuração do Gerenciador de Tarefas (Mouse)
O Gerenciador de Tarefas é uma ferramenta essencial para qualquer usuário de computador, permitindo monitorar e controlar os processos em execução no sistema. Neste guia, vamos nos concentrar em como configurar o Gerenciador de Tarefas para o mouse, fornecendo uma visão detalhada de suas funcionalidades e opções de personalização.
1. Acessando o Gerenciador de Tarefas
Para acessar o Gerenciador de Tarefas, você pode utilizar o atalho de teclado “Ctrl + Shift + Esc” ou clicar com o botão direito na barra de tarefas e selecionar a opção “Gerenciador de Tarefas”. Uma vez aberto, você verá uma janela com várias guias e informações sobre os processos em execução.
2. Guia Processos
A guia “Processos” exibe uma lista de todos os processos em execução no seu sistema. Você pode ver o nome do processo, o consumo de CPU, memória e disco, além de outras informações relevantes. Para encerrar um processo, basta selecioná-lo e clicar no botão “Finalizar Tarefa”. Tenha cuidado ao encerrar processos, pois isso pode afetar o funcionamento do sistema.
3. Guia Desempenho
A guia “Desempenho” fornece informações detalhadas sobre o desempenho do seu sistema, incluindo o uso da CPU, memória, disco e rede. Você pode visualizar gráficos em tempo real e monitorar o desempenho do seu computador. Além disso, essa guia também exibe informações sobre a placa de vídeo e outros componentes do sistema.
4. Guia Histórico de Aplicativos
A guia “Histórico de Aplicativos” mostra uma lista dos aplicativos que foram abertos recentemente no seu sistema. Você pode ver o nome do aplicativo, a data e hora de execução, bem como o tempo de uso. Essa guia pode ser útil para identificar aplicativos que estão consumindo muitos recursos do sistema.
5. Guia Inicializar
A guia “Inicializar” exibe uma lista dos programas e serviços que são iniciados automaticamente quando você liga o computador. Aqui, você pode habilitar ou desabilitar itens de inicialização para otimizar o tempo de inicialização do sistema. É importante ter cuidado ao desabilitar itens de inicialização, pois alguns deles podem ser essenciais para o funcionamento correto de determinados programas.
6. Guia Usuários
A guia “Usuários” mostra informações sobre os usuários conectados ao sistema. Você pode ver o nome do usuário, o status da sessão, o consumo de recursos e outras informações relevantes. Essa guia pode ser útil para identificar usuários que estão consumindo muitos recursos do sistema ou para fazer o gerenciamento de sessões de usuários.
7. Guia Detalhes
A guia “Detalhes” fornece informações detalhadas sobre os processos em execução no sistema. Você pode ver o nome do processo, o consumo de CPU, memória e disco, além de outras informações relevantes. Essa guia é útil para identificar processos específicos e analisar seu impacto no desempenho do sistema.
8. Guia Serviços
A guia “Serviços” exibe uma lista dos serviços em execução no sistema. Você pode ver o nome do serviço, o status de execução e outras informações relevantes. Aqui, você pode habilitar ou desabilitar serviços para otimizar o desempenho do sistema. Tenha cuidado ao modificar serviços, pois isso pode afetar o funcionamento de determinados programas.
9. Guia Rede
A guia “Rede” mostra informações sobre o uso da rede pelo seu sistema. Você pode ver o consumo de largura de banda, a velocidade da conexão, os processos que estão utilizando a rede e outras informações relevantes. Essa guia é útil para monitorar a atividade de rede do seu computador e identificar possíveis problemas de conexão.
10. Guia Histórico de Aplicativos
A guia “Histórico de Aplicativos” mostra uma lista dos aplicativos que foram abertos recentemente no seu sistema. Você pode ver o nome do aplicativo, a data e hora de execução, bem como o tempo de uso. Essa guia pode ser útil para identificar aplicativos que estão consumindo muitos recursos do sistema.
11. Guia Inicializar
A guia “Inicializar” exibe uma lista dos programas e serviços que são iniciados automaticamente quando você liga o computador. Aqui, você pode habilitar ou desabilitar itens de inicialização para otimizar o tempo de inicialização do sistema. É importante ter cuidado ao desabilitar itens de inicialização, pois alguns deles podem ser essenciais para o funcionamento correto de determinados programas.
12. Guia Usuários
A guia “Usuários” mostra informações sobre os usuários conectados ao sistema. Você pode ver o nome do usuário, o status da sessão, o consumo de recursos e outras informações relevantes. Essa guia pode ser útil para identificar usuários que estão consumindo muitos recursos do sistema ou para fazer o gerenciamento de sessões de usuários.
13. Guia Detalhes
A guia “Detalhes” fornece informações detalhadas sobre os processos em execução no sistema. Você pode ver o nome do processo, o consumo de CPU, memória e disco, além de outras informações relevantes. Essa guia é útil para identificar processos específicos e analisar seu impacto no desempenho do sistema.
Você descobriu informações importantes neste post!
Compartilhe com seus amigos e familiares!
Ajude-os a ter acesso a esse conhecimento!
Desde já agradecemos.
| Descubra Onde Comprar os Mouses Mais Vendidos em 2025.Clique Aqui e Saiba Mais. |