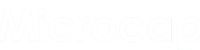O que é: Guia de Configuração do Guia de Solução de Problemas (Mouse)
O mouse é um dispositivo de entrada essencial para a maioria dos computadores. Ele permite que os usuários interajam com a interface gráfica do sistema operacional, movendo o cursor na tela e clicando em elementos para executar ações. No entanto, assim como qualquer outro dispositivo, o mouse pode apresentar problemas de funcionamento que podem atrapalhar a experiência do usuário. Neste guia de configuração do guia de solução de problemas, vamos explorar os principais problemas que podem ocorrer com um mouse e como resolvê-los.
Problema 1: Mouse não responde
Um dos problemas mais comuns que os usuários enfrentam é quando o mouse não responde aos movimentos ou cliques. Isso pode ser causado por diversos fatores, como conexão solta, pilhas fracas (no caso de mouses sem fio), driver desatualizado ou danificado, ou até mesmo sujeira acumulada no sensor óptico. Para resolver esse problema, siga os passos abaixo:
Passo 1: Verifique a conexão
O primeiro passo é verificar se o mouse está corretamente conectado ao computador. Se for um mouse com fio, certifique-se de que o cabo está bem conectado à porta USB. Se for um mouse sem fio, verifique se o receptor está conectado corretamente à porta USB e se as pilhas estão carregadas.
Passo 2: Verifique as pilhas
No caso de um mouse sem fio, verifique se as pilhas estão carregadas. Se estiverem fracas, substitua-as por pilhas novas e verifique se o mouse volta a funcionar corretamente.
Passo 3: Verifique o driver
Um driver desatualizado ou danificado pode causar problemas de funcionamento do mouse. Verifique se o driver do mouse está atualizado. Você pode fazer isso acessando o Gerenciador de Dispositivos no Painel de Controle do Windows e procurando pelo mouse na lista de dispositivos. Se houver um ícone de ponto de exclamação ao lado do mouse, isso indica que o driver está desatualizado ou danificado. Nesse caso, você pode tentar atualizar o driver manualmente ou baixar a versão mais recente do site do fabricante.
Passo 4: Limpe o sensor óptico
Se o mouse possui um sensor óptico, é possível que sujeira acumulada esteja interferindo no seu funcionamento. Use um cotonete levemente umedecido com álcool isopropílico para limpar a parte inferior do mouse, onde está localizado o sensor óptico. Certifique-se de remover qualquer sujeira ou poeira que possa estar obstruindo o sensor.
Problema 2: Cursor do mouse se move de forma errática
Outro problema comum é quando o cursor do mouse se move de forma errática ou imprevisível. Isso pode ser causado por uma superfície inadequada para o funcionamento do mouse, sujeira acumulada no sensor óptico ou até mesmo interferência de outros dispositivos sem fio. Para resolver esse problema, siga os passos abaixo:
Passo 1: Verifique a superfície
Verifique se a superfície em que o mouse está sendo utilizado é adequada para o funcionamento do sensor óptico. Superfícies muito brilhantes ou reflexivas podem interferir no funcionamento do mouse. Utilize um mousepad ou uma superfície opaca e mate para obter melhores resultados.
Passo 2: Limpe o sensor óptico
Assim como no problema anterior, a sujeira acumulada no sensor óptico pode causar movimentos erráticos do cursor. Limpe o sensor óptico com um cotonete levemente umedecido com álcool isopropílico, removendo qualquer sujeira ou poeira que possa estar obstruindo o sensor.
Passo 3: Verifique interferências
Se o mouse for sem fio, verifique se há outros dispositivos sem fio próximos que possam estar causando interferência. Dispositivos como roteadores Wi-Fi, telefones sem fio ou outros mouses sem fio podem interferir no funcionamento do mouse. Tente afastar esses dispositivos ou desligá-los temporariamente para verificar se o problema é resolvido.
Problema 3: Cliques do mouse não são registrados
Um problema frustrante é quando os cliques do mouse não são registrados, mesmo quando o botão é pressionado. Isso pode ser causado por um problema físico no botão do mouse, configurações incorretas do sistema operacional ou até mesmo um driver desatualizado. Para resolver esse problema, siga os passos abaixo:
Passo 1: Verifique o botão do mouse
Verifique se o botão do mouse está funcionando corretamente. Pressione-o várias vezes para verificar se há algum problema de resposta. Se o botão estiver danificado, será necessário substituir o mouse por um novo.
Passo 2: Verifique as configurações do sistema operacional
Verifique se as configurações do sistema operacional estão corretas. Acesse as configurações de mouse no Painel de Controle do Windows e verifique se os botões estão configurados corretamente. Você também pode tentar redefinir as configurações para os valores padrão e reiniciar o computador para verificar se o problema é resolvido.
Passo 3: Verifique o driver
Assim como nos problemas anteriores, um driver desatualizado pode causar problemas de funcionamento do mouse. Verifique se o driver do mouse está atualizado e, se necessário, atualize-o manualmente ou baixe a versão mais recente do site do fabricante.
Seguindo essas dicas, você estará apto a solucionar os principais problemas que podem ocorrer com um mouse. Lembre-se de sempre verificar a conexão, as pilhas (no caso de mouses sem fio), o driver e limpar o sensor óptico regularmente para garantir o bom funcionamento do mouse. Com um mouse funcionando corretamente, você poderá desfrutar de uma experiência de uso mais fluida e produtiva em seu computador.
Você descobriu informações importantes neste post!
Compartilhe com seus amigos e familiares!
Ajude-os a ter acesso a esse conhecimento!
Desde já agradecemos.
| Descubra Onde Comprar os Mouses Mais Vendidos em 2025.Clique Aqui e Saiba Mais. |