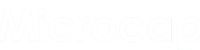O que é: Guia de Instalação (Mouse)
O guia de instalação do mouse é um documento que fornece instruções detalhadas sobre como configurar e instalar corretamente um mouse em um computador. O mouse é um dispositivo de entrada essencial para a maioria dos usuários de computador, permitindo que eles naveguem e interajam com o sistema operacional e os aplicativos. Neste guia, vamos explorar passo a passo como instalar um mouse, desde a conexão física até a configuração do software.
Passo 1: Verifique a compatibilidade
Antes de iniciar a instalação do mouse, é importante verificar se o mouse é compatível com o sistema operacional do seu computador. A maioria dos mouses modernos é compatível com os principais sistemas operacionais, como Windows, macOS e Linux. No entanto, é sempre recomendável verificar as especificações do mouse e as informações de compatibilidade fornecidas pelo fabricante.
Passo 2: Conecte o mouse ao computador
O próximo passo é conectar fisicamente o mouse ao computador. A maioria dos mouses possui um cabo USB que pode ser conectado a uma porta USB disponível no computador. Insira cuidadosamente o conector USB do mouse na porta correspondente do computador. Certifique-se de que a conexão esteja firme e segura.
Passo 3: Aguarde o reconhecimento do mouse
Após conectar o mouse ao computador, é necessário aguardar alguns segundos para que o sistema operacional reconheça o novo dispositivo. Durante esse processo, o sistema operacional instalará automaticamente os drivers necessários para o funcionamento do mouse. Dependendo do sistema operacional e da velocidade do computador, esse processo pode levar alguns instantes.
Passo 4: Verifique o funcionamento básico
Após o reconhecimento do mouse pelo sistema operacional, é hora de verificar se o mouse está funcionando corretamente. Movimente o mouse e observe se o cursor na tela também se move. Clique nos botões do mouse para verificar se eles estão respondendo adequadamente. Se o mouse estiver funcionando corretamente, você poderá prosseguir para o próximo passo.
Passo 5: Personalize as configurações do mouse
A maioria dos sistemas operacionais oferece opções de personalização para o mouse. Essas opções permitem ajustar a sensibilidade do cursor, a velocidade de rolagem e outras configurações relacionadas ao mouse. Acesse as configurações do mouse no painel de controle do sistema operacional e faça os ajustes de acordo com suas preferências.
Passo 6: Instale o software do mouse (opcional)
Alguns mouses possuem software adicional que pode ser instalado para fornecer recursos extras. Esse software geralmente é fornecido pelo fabricante do mouse e pode permitir a personalização avançada, como atribuir funções específicas aos botões do mouse ou ajustar a iluminação do mouse. Se o seu mouse possui software adicional, verifique o site do fabricante para baixar e instalar o software correspondente.
Passo 7: Atualize os drivers do mouse (opcional)
Para garantir o melhor desempenho do mouse, é recomendável manter os drivers atualizados. Os drivers são programas que permitem a comunicação entre o mouse e o sistema operacional. Verifique o site do fabricante do mouse regularmente para verificar se há atualizações de drivers disponíveis e faça o download e a instalação, se necessário.
Passo 8: Teste o mouse em diferentes aplicativos
Após concluir a instalação do mouse e fazer todas as configurações necessárias, é importante testar o mouse em diferentes aplicativos e cenários. Abra um navegador da web e verifique se você pode navegar facilmente pelas páginas. Abra um processador de texto e verifique se você pode digitar e selecionar texto usando o mouse. Teste o mouse em jogos e outros aplicativos que você usa regularmente para garantir que ele esteja funcionando corretamente em todas as situações.
Passo 9: Solução de problemas
Se você encontrar problemas durante a instalação ou o uso do mouse, existem algumas etapas de solução de problemas que você pode seguir. Primeiro, verifique se o mouse está conectado corretamente ao computador. Tente desconectar e reconectar o mouse para garantir uma conexão adequada. Se o problema persistir, reinicie o computador e verifique novamente. Se o problema ainda não for resolvido, consulte a documentação do mouse ou entre em contato com o suporte técnico do fabricante para obter assistência adicional.
Passo 10: Manutenção do mouse
Após a instalação do mouse, é importante realizar uma manutenção regular para garantir seu bom funcionamento. Limpe o mouse regularmente, removendo poeira e sujeira dos botões e da superfície do mouse. Use um pano macio e levemente umedecido com água ou um produto de limpeza específico para dispositivos eletrônicos. Evite o uso de produtos químicos agressivos que possam danificar o mouse.
Passo 11: Atualize o mouse quando necessário
Com o tempo, você pode decidir atualizar seu mouse para um modelo mais recente ou com recursos adicionais. Antes de comprar um novo mouse, pesquise as opções disponíveis no mercado e verifique as avaliações e recomendações de outros usuários. Certifique-se de que o novo mouse seja compatível com o seu sistema operacional e atenda às suas necessidades específicas.
Passo 12: Desinstalação do mouse
Se você precisar desinstalar o mouse do seu computador, o processo é simples. Acesse as configurações do mouse no painel de controle do sistema operacional e selecione a opção de desinstalação. Siga as instruções na tela para remover completamente o mouse do sistema. Lembre-se de desconectar fisicamente o mouse do computador antes de prosseguir com a desinstalação.
Passo 13: Considerações finais
A instalação de um mouse em um computador é um processo relativamente simples, mas é importante seguir as etapas corretas para garantir um funcionamento adequado. Este guia forneceu instruções detalhadas sobre como instalar um mouse, desde a conexão física até a configuração do software. Lembre-se de verificar a compatibilidade do mouse com o sistema operacional, personalizar as configurações de acordo com suas preferências e realizar a manutenção regular do mouse para garantir seu bom funcionamento a longo prazo.