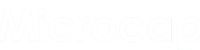Você descobriu informações importantes neste post!
Compartilhe com seus amigos e familiares!
Ajude-os a ter acesso a esse conhecimento!
Desde já agradecemos.
Se você é um entusiasta de tecnologia ou um profissional que passa longas horas trabalhando no computador, configurar os botões do mouse pode ser uma excelente maneira de aumentar sua produtividade e melhorar sua experiência de uso. Neste guia passo a passo, vamos explorar diversas maneiras de configurar os botões do mouse para atender às suas necessidades e preferências. Desde atribuir funções específicas a cada botão até personalizar os gestos e atalhos, você aprenderá como tirar o máximo proveito do seu dispositivo.
Como Configurar os Botões do Mouse?
A configuração dos botões do mouse pode variar dependendo do modelo do seu dispositivo e do software de gerenciamento utilizado. No entanto, os passos básicos são semelhantes para a maioria dos mouses e programas. A seguir, apresentaremos um guia passo a passo para ajudá-lo a configurar os botões do mouse de forma personalizada.
Passo 1: Instale o Software do Mouse
Para começar, certifique-se de ter o software do mouse instalado em seu computador. Esse software é fornecido pelo fabricante do mouse e permite que você acesse as configurações avançadas do dispositivo. Geralmente, o software é acompanhado por um CD de instalação ou pode ser baixado diretamente do site do fabricante.
Passo 2: Abra o Software do Mouse
Após instalar o software, abra-o em seu computador. A maioria dos programas pode ser acessada pelo ícone do mouse na bandeja do sistema, próximo ao relógio. Clique com o botão direito do mouse no ícone e selecione a opção “Abrir” ou “Configurações” para iniciar o software.
Passo 3: Selecione o Mouse
Ao abrir o software, você encontrará uma lista de dispositivos de entrada conectados ao seu computador. Selecione o mouse que deseja configurar. Se você tiver vários mouses conectados, certifique-se de selecionar o dispositivo correto.
Passo 4: Personalize os Botões
Uma vez que você tenha selecionado o mouse, será apresentada uma janela com as opções de configuração. Nessa janela, você encontrará uma seção dedicada aos botões do mouse. Clique nesta seção para visualizar e personalizar as configurações dos botões.
Passo 5: Atribua Funções aos Botões
Nesta etapa, você pode atribuir funções específicas a cada botão do mouse. Por exemplo, você pode configurar um botão para abrir o navegador da web, outro botão para copiar e colar, e assim por diante. Clique em cada botão individualmente e selecione a função desejada na lista suspensa.
Passo 6: Teste as Configurações
Depois de atribuir as funções aos botões, é hora de testar as configurações. Feche a janela de configurações do mouse e retorne ao seu ambiente de trabalho. Experimente os botões do mouse para garantir que os botões estejam funcionando corretamente de acordo com as configurações que você definiu. Clique em cada botão e verifique se a função atribuída é executada corretamente. Caso algum botão não esteja respondendo como esperado, volte para o software do mouse e verifique se a configuração foi feita corretamente.
Como Configurar Gestos e Atalhos do Mouse?
Além de personalizar os botões individuais do mouse, muitos mouses avançados oferecem recursos de gestos e atalhos. Esses recursos permitem que você execute ações específicas movendo o mouse de determinadas maneiras ou combinando o movimento do mouse com cliques nos botões. Vejamos como configurar gestos e atalhos do mouse:
Passo 1: Acesse as Configurações Avançadas do Mouse
Abra o software do mouse no seu computador e navegue até as configurações avançadas. Geralmente, há uma seção dedicada a gestos e atalhos.
Passo 2: Configure os Gestos
Nas configurações de gestos, você encontrará uma lista de gestos pré-definidos ou a opção de criar seus próprios gestos personalizados. Selecione o gesto desejado ou clique em “Adicionar Novo Gesto” para criar o seu.
Passo 3: Atribua Atalhos aos Gestos
Após configurar os gestos, você precisará atribuir atalhos a eles. Esses atalhos podem ser teclas de atalho do teclado, comandos específicos ou ações do sistema. Selecione o gesto e escolha o atalho desejado na lista de opções.
Passo 4: Teste os Gestos e Atalhos
Após salvar as configurações, saia do software do mouse e teste os gestos e atalhos no seu ambiente de trabalho. Execute os gestos conforme configurado e verifique se os atalhos são executados corretamente.
Veja Também: Quantos DPI Tem um Mouse Normal? Descubra a Resposta e Mais
FAQS – Perguntas Frequentes sobre Como Configurar os Botões do Mouse:
Posso configurar os botões do mouse em qualquer sistema operacional?
Preciso instalar o software do mouse para configurar os botões?
Posso reverter as configurações dos botões do mouse?
Posso usar diferentes configurações para aplicativos específicos?
Para criar perfis de configuração personalizados, siga estas etapas:
- Abra o software do mouse no seu computador.
- Procure a opção de “perfis” ou “configurações de aplicativos” dentro do software.
- Selecione o aplicativo para o qual deseja criar um perfil personalizado.
- Atribua funções específicas aos botões do mouse para esse aplicativo.
- Salve o perfil de configuração personalizado.
Conclusão:
Configurar os botões do mouse pode trazer inúmeros benefícios, como agilizar tarefas, aumentar a produtividade e personalizar a experiência de uso. Com o software adequado e um pouco de tempo para explorar as opções disponíveis, você pode adaptar seu mouse às suas necessidades específicas.
Neste guia, abordamos os passos básicos para configurar os botões do mouse, bem como a personalização de gestos e atalhos. Lembre-se de que cada modelo de mouse e software pode ter suas próprias características e opções de configuração, portanto, consulte o manual do seu dispositivo e explore as configurações para descobrir todas as funcionalidades disponíveis.
Experimente diferentes configurações, teste e ajuste de acordo com suas preferências pessoais. Com um pouco de prática, você se tornará um especialista em configurar os botões do mouse e aproveitará ao máximo seu dispositivo.
Veja Também:
Existe Mouse para Canhoto? – Um Guia Completo para Canhotos
Melhor Mouse Microsoft 4000: Maximize sua Produtividade!
Quantos DPI Tem um Mouse Normal? Descubra a Resposta
Como Funciona o Mouse por Dentro? Entenda Mais!
Como Escolher um Mouse? Guia Completo para fazer Sua Escolha