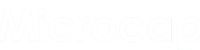Bem-vindo ao nosso guia abrangente sobre como fazer a seta do mouse funcionar corretamente. Se você está enfrentando problemas com o cursor do mouse não se movendo ou respondendo corretamente, estamos aqui para ajudar. Neste artigo, forneceremos soluções práticas para corrigir o problema e garantir que a seta do mouse funcione suavemente. Então, vamos mergulhar e aprender como resolver a questão: “Como fazer a seta do mouse funcionar?”
O que causa problemas com a seta do mouse?
Antes de irmos direto para as soluções, é importante entender as possíveis causas dos problemas com a seta do mouse. Aqui estão alguns fatores que podem afetar o funcionamento do cursor do mouse:
1. Driver desatualizado ou ausente
Os drivers do mouse são responsáveis por permitir a comunicação entre o dispositivo de hardware e o sistema operacional. Se o driver do mouse estiver desatualizado ou ausente, isso pode resultar em mau funcionamento da seta do mouse.
2. Configurações incorretas
As configurações do mouse podem ser personalizadas de acordo com as preferências do usuário. No entanto, configurações incorretas podem levar a problemas com a seta do mouse. É importante verificar as configurações do mouse para garantir que tudo esteja configurado corretamente.
3. Problemas de hardware
Em alguns casos, problemas físicos com o mouse ou com a conexão do mouse ao computador podem afetar o funcionamento da seta. Um cabo danificado, uma porta USB com defeito ou um problema interno no mouse podem causar problemas.
Soluções para fazer a seta do mouse funcionar
Agora que entendemos algumas das possíveis causas dos problemas com a seta do mouse, vamos explorar algumas soluções práticas para resolver o problema.
1. Verifique e atualize os drivers do mouse
Uma das primeiras etapas para corrigir problemas com a seta do mouse é verificar se os drivers do mouse estão atualizados. Você pode fazer isso seguindo estas etapas:
- Abra o Gerenciador de Dispositivos no seu computador. Você pode acessá-lo clicando com o botão direito do mouse no ícone “Meu Computador” ou “Este Computador” e selecionando a opção “Gerenciar”.
- No Gerenciador de Dispositivos, expanda a categoria “Mouses e outros dispositivos apontadores”.
- Localize o dispositivo do mouse e clique com o botão direito nele. Em seguida, selecione a opção “Atualizar driver”.
- Siga as instruções na tela para buscar e instalar as atualizações mais recentes para o driver do mouse.
2. Verifique as configurações do mouse
Outra possível solução para problemas com a seta do mouse é verificar e ajustar as configurações do mouse. Siga estas etapas:
- Acesse as configurações do mouse no painel de controle do seu computador. Você pode encontrar as configurações do mouse clicando no menu Iniciar e procurando por “Painel de Controle”. Em seguida, selecione a opção “Mouse” nas configurações disponíveis.
- Na janela de configurações do mouse, verifique se as opções de velocidade e sensibilidade estão adequadas às suas preferências. Você também pode experimentar diferentes configurações para encontrar a que melhor se adapta ao seu estilo de uso.
3. Verifique a conexão física do mouse
Se o seu mouse estiver conectado via cabo, verifique se o cabo está corretamente conectado ao computador e ao mouse. Certifique-se de que não haja danos visíveis no cabo. Se o mouse for sem fio, verifique se as pilhas estão carregadas ou substitua-as por pilhas novas.
4. Limpe o mouse e a superfície de trabalho
Às vezes, sujeira e poeira podem acumular-se no sensor óptico do mouse ou na superfície em que ele está sendo usado. Isso pode afetar o desempenho da seta do mouse. Limpe cuidadosamente o sensor e a superfície de trabalho com um pano macio e seco para remover qualquer sujeira ou resíduo.
5. Reinicie o computador
Em muitos casos, reiniciar o computador pode resolver problemas temporários com a seta do mouse. Feche todos os programas abertos e reinicie o seu computador para ver se o problema é resolvido.
6. Teste o mouse em outro computador
Se todas as soluções acima não resolverem o problema, tente conectar o mouse a outro computador para verificar se o problema está relacionado ao computador ou ao próprio mouse. Se o mouse funcionar corretamente em outro computador, pode ser necessário procurar assistência técnica para solucionar problemas específicos do seu sistema.
7. Novo Mouse
Se todas as soluções mencionadas neste artigo não resolverem o problema com a seta do mouse, pode ser hora de considerar a compra de um novo mouse. Um mouse de qualidade e atualizado garantirá uma experiência de uso suave e sem problemas.
Recomendamos que você verifique os seguintes modelos de mouse altamente recomendados:
Este mouse oferece conectividade sem fio avançada e recursos ergonômicos para maior conforto durante o uso prolongado. Com rastreamento preciso e uma variedade de botões personalizáveis, ele se adapta perfeitamente às suas necessidades.
Conhecido por sua precisão e desempenho excepcionais, o Razer DeathAdder Elite é uma escolha popular entre os jogadores e profissionais. Com seu sensor óptico avançado e design ergonômico, este mouse proporciona uma experiência de jogo suave e responsiva.
Se você está procurando um mouse elegante e portátil, o Microsoft Surface Arc é uma excelente opção. Com seu design dobrável exclusivo, ele pode ser facilmente transportado em seu bolso ou bolsa. Além disso, sua conectividade Bluetooth garante uma conexão estável com o seu dispositivo.
Lembre-se de verificar as especificações e recursos de cada modelo antes de fazer sua escolha. Pesquise os melhores preços e leia avaliações de outros usuários para tomar uma decisão informada. Com um novo mouse de qualidade, você poderá desfrutar de uma experiência de navegação suave e eficiente.
FAQs – Perguntas Frequentes sobre Como Fazer a Seta do Mouse Funcionar
Aqui estão algumas perguntas frequentes sobre como fazer a seta do mouse funcionar:
Por que minha seta do mouse está congelando ou pulando?
Como faço para atualizar os drivers do mouse?
A seta do meu mouse está muito sensível. O que devo fazer?
Meu mouse sem fio não está respondendo. O que devo fazer?
A seta do mouse está se movendo lentamente. O que devo fazer?
O que devo fazer se nenhuma das soluções acima resolver o problema?
Conclusão
Esperamos que este guia tenha fornecido soluções práticas para resolver o problema de como fazer a seta do mouse funcionar corretamente. Lembre-se de verificar e atualizar os drivers do mouse, ajustar as configurações corretas, verificar a conexão física, limpar o mouse e a superfície de trabalho, reiniciar o computador e testar o mouse em outro computador, se necessário. Se o problema persistir, não hesite em buscar assistência técnica especializada. Agora você está pronto para aproveitar ao máximo a experiência do seu mouse!